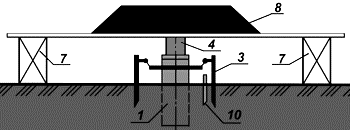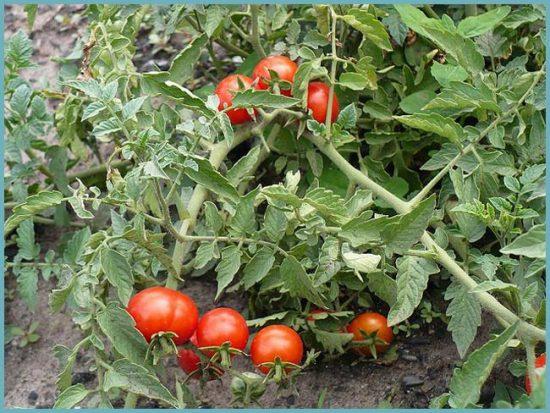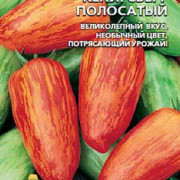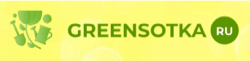Создавайте понятные формы тимур
Содержание:
- Создание формы гугл докс
- Publish a file from a shared drive
- Польза Google Форм
- Embed files
- Какие типы вопросов есть в Гугл Формах?
- Как публиковать Google документы, таблицы, презентации и рисунки
- 4. Добавьте Ответы в Колонку А
- Создаем первый вопрос
- Google Apps Script
- Конструктор форм
- Что такое Гугл Докс?
- Form Publisher – читайте ответы с удобством
- 5. Используйте =countif Функцию в колонке B
- Создание гугл таблицы
- Создаем классный бриф копирайтера
- Аналоги
- Ирина Чернова
- Publish file
Создание формы гугл докс
Мы уже ранее рассматривали подробно про то, как создать интернет-опрос на сайте в Google Forms, как добавить этот самый интернет-опрос на свой сайт и как просмотреть затем результаты опроса и внести какие-либо изменения (отредактировать), поэтому поясню коротенечко.
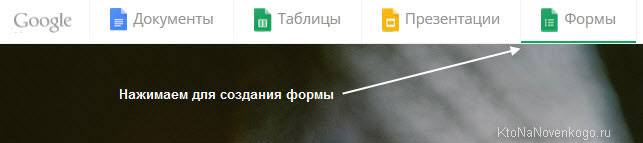
После чего нажимаем на большую синюю кнопку «Создать форму»:

Перед вами откроется следующее окно создания новой формы google:
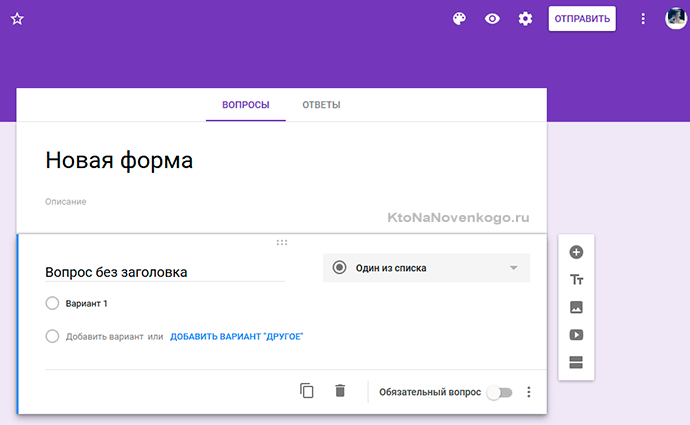
Здесь можно добавить опрос:
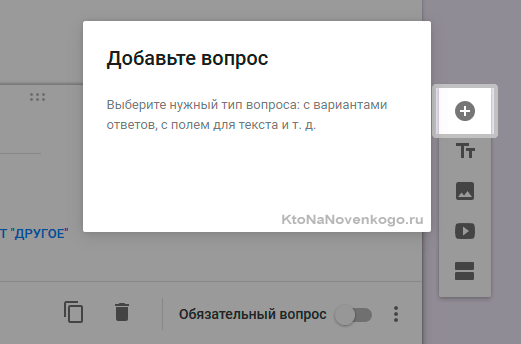
Выбрать тему:
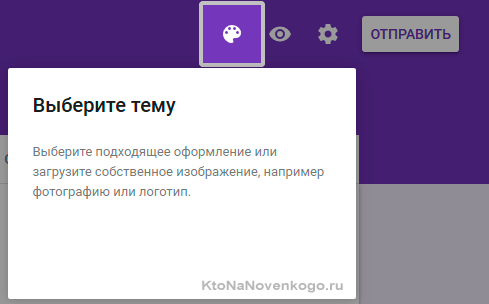
Задать некоторые настройки:
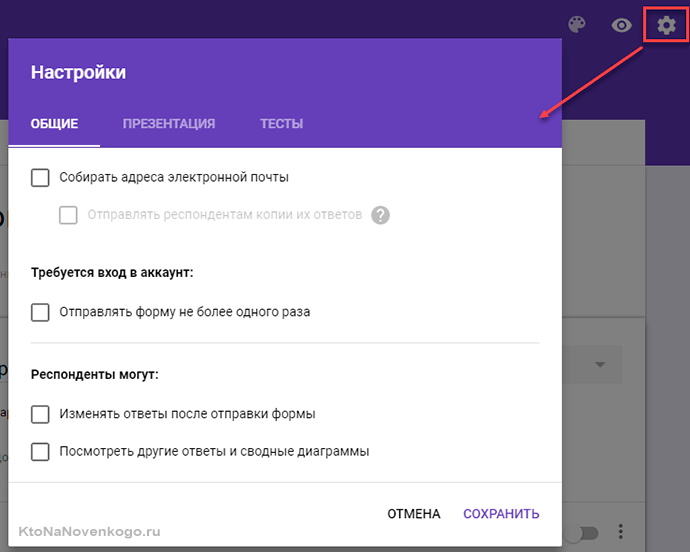
Получить и просмотреть отдельные ответы:
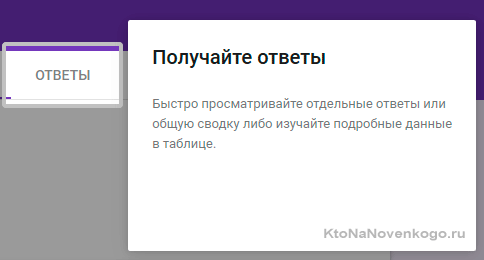
Вводим вопрос без заголовка (если поставить курсор мышки в данное поле, то имеется возможность вставки изображения — сделать снимок, вставить url, перетащить мышкой с компьютера), ну и тип вопроса (текст, список, шкала, сетка, дата, время):
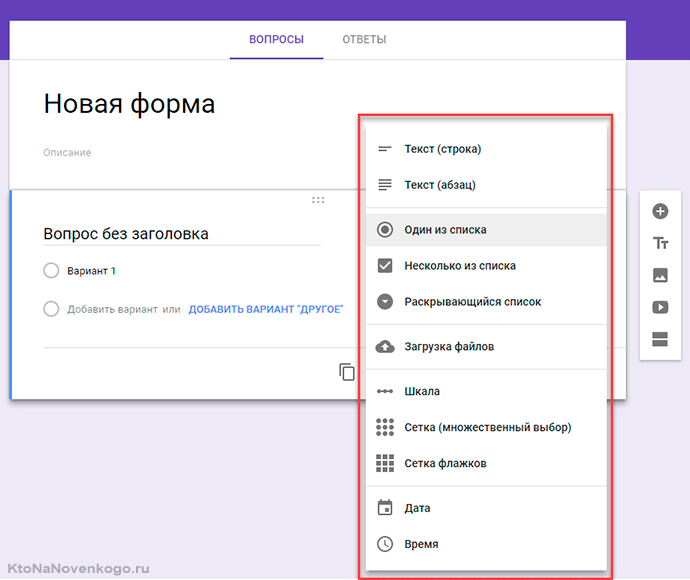
Справа имеется еще несколько кнопочек, при помощи которых можно добавить опрос, название, описание, изображение, видео и раздел:

Important: If you’re using an account through work or school, your administrator might have turned off the ability to publish a file. If you can’t publish a file, contact your administrator.
- On your computer, go to drive.google.com.
- On the left, click Shared drives double-click one of your shared drives.
- At the top, next to the name of your shared drive, click the Down arrow Shared drive settings.
- Next to “Sharing with non-members,” click Edit.
- Click “Non-member of this shared drive can be given access to files in this shared drive.”
- Click Apply.
- .
Turn off automatic updates
When you make changes to a published Docs or Sheets file, it will automatically publish the changes. To turn off automatic updates:
- Open a file in Google Docs or Sheets that you’ve already published to the web.
- Click File Publish to the web.
- Click Published content & settings.
- Uncheck the box next to «Automatically republish when changes are made.»
To turn automatic publishing back on, check the box.
Note: You can’t turn off automatic updates in Google Slides.
Stop publishing a file
- Open a file in Google Docs, Sheets, or Slides.
- At the top, click File Publish to the web.
- Click Published content & settings.
- Click Stop publishing.
How published files look when you share them
If you send someone the URL of a published file, they’ll see a version they can’t edit that looks different from yours. Here’s what others will see:
- Documents: A version with no toolbar.
- Spreadsheets: A version with no toolbar. People with «view» permissions can see charts, cell formatting, and the values of cells, but can’t view or edit formulas.
- Presentations: A view-only version or a version in presentation mode with full-screen slides.
Control who can publish a file
File owners and editors can publish files. If you’re the owner of a file and want someone else to publish the file, give them «edit» access.
If you’re the owner and don’t want anyone else to publish the file:
- Open a file in Google Docs, Sheets, or Slides.
- At the top right, click Share.
- At the bottom right, click Advanced.
- At the bottom, check the box next to «Prevent editors from changing access and adding new people.»
- Click Save.
Польза Google Форм
Каждая форма в Google Формах представляет собой веб-страницу, на которой размещается анкета или квиз. Все, что нужно для работы с формами, — это иметь аккаунт в Google.
Чем удобны Google Формы
- Простота в использовании. Работать с Google Формами не сложнее, чем с MS Word. Интерфейс удобный и понятный. Форму не надо скачивать, пересылать своим клиентам и получать от них по почте заполненный вариант.
- Доступность 24/7. Форма хранится в облаке. Если вы работаете с разных устройств или ваш жесткий диск повредился, форма останется доступна при наличии ссылки.
- Индивидуальное оформление. Вы можете создать свой дизайн для формы. Google Формы дают возможность бесплатно выбрать шаблон из большого количества доступных или загрузить свой.
- Сам сервис бесплатный. Заплатить придется только в случае, если вам вдруг понадобится расширенный вариант дополнительных надстроек.
- Мобильность. Google Формы адаптированы под мобильные устройства. Создавать, просматривать, редактировать и пересылать формы можно с телефона и планшета с помощью облегченной мобильной с полной функциональностью.
- Понятность. Google Формы собирают и профессионально оформляют статистику по ответам. Вам не придется дополнительно обрабатывать полученные данные, можно сразу приступать к анализу результатов.
Как правильно настроить этот инструмент, чтобы извлечь из него максимум? Я подготовила несколько пошаговых рекомендаций.
Embed files
You can make a document, spreadsheet, presentation, or form available to view on an existing website by embedding it in your site or blog.
Embed a document, spreadsheet, or presentation
- Open a file in Google Docs, Sheets, or Slides.
- At the top, click File Publish to the web.
- In the window that appears, click Embed.
- Choose a publishing option:
- Spreadsheet: Choose to publish the entire spreadsheet or individual sheets.
- Presentation: Choose a presentation size and how quickly to change the slides.
- Click Publish.
- Copy the HTML in the text box and paste it into your site or blog.
Edit embedded spreadsheets
If you’re embedding a spreadsheet, you can show or hide parts of the spreadsheet after you publish to the web.
- Open a file in Google Sheets.
- At the top, click File Publish to the web.
- In the window that appears, click Embed.
- Click Publish.
- Copy the code in the text box and paste it into your site or blog.
- To show or hide parts of the spreadsheet, edit the HTML on your site or blog.
- : The sheet ID.
- : The rows and columns that are published to the web. For example, A1:B14.
- : True or false. If true, the sheet tab is displayed at the bottom.
- : True or false. If true, row numbers and column letters are displayed.
- : True or false. If true, the title and footer are displayed.
Embed a form
- In Google Forms, open a form.
- At the top right, click Send.
- At the top of the window, click Embed.
- To copy the HTML that appears, click Copy.
- Paste the HTML into your site or blog.
Какие типы вопросов есть в Гугл Формах?
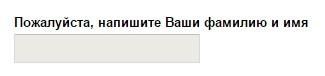
Текст (абзац) — блок текста длиной более одного предложения. Опрашиваемый сможет вводить достаточно длинный текст.

- Один из списка — опрашиваемый выбирает один вариант из представленного списка ответов или вводит вписывает свой ответ.
- Несколько из списка — опрашиваемый сможет поставить галочки у любого числа приведенных ответов.
Раскрывающийся список — отличается от Одного из списка тем, что отображается только один вариант ответа, нужно нажать на стрелочку, чтобы увидеть все варианты ответов и выбрать один из них.

Шкала ответов — хорошо подходит для того, чтобы опрашиваемый выразил степень своего согласия / не согласия с вопросом. Можно сделать шкалу от 0/1 до 10, и задать текстовое описание крайних значений.

Сетка — похожа на шкалу, но позволяет разом задать несколько вопросов по теме с одинаковыми шкалами ответов.
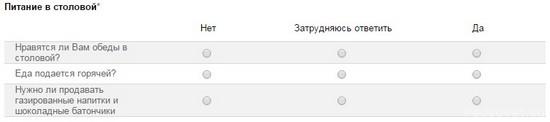
Дата — тип опроса, который позволяет опрашиваемому легко ввести дату, а вам в дальнейшем проанализировать ее.
Время — аналогично дате: опрашиваемый может ввести время — точное время или продолжительность.

Вы можете выбирать любые типы вопросов в рамках одного опроса.
Как публиковать Google документы, таблицы, презентации и рисунки
Для того, чтобы опубликовать в интернете Google документ, таблицу, презентацию или же рисунок, для начала его нужно открыть: нажимаем «Файл» — «Опубликовать в Интернете».
Если посмотрите в настройки, то заметите очень важную деталь: публикация возможна не только всего документа, но также и отдельно взятой его части. К примеру, можно опубликовать только отдельно взятые листы. Что касается онлайн-презентации, то здесь имеется возможность выбора скорости смены слайдов. А относительно рисунка — можете выбрать размер публикуемого в интернете изображения.
Есть еще одна очень интересная вещь, которая касается публикации таблицы google — изменение видимости некоторых ее элементов:

Внесение изменений в уже опубликованный документ
Внося какие-либо изменения (редактируя) в исходный документ или же онлайн-таблицу в Google docs, вы можете быть уверены, что эти самые внесенные изменения также отобразятся и в опубликованной копии. Но этого можно и избежать, если оно вам не надо.
Для этого вы выбираете из меню пункты «Файл» — «Опубликовать в интернете», после чего жмете на «Опубликованные материалы и настройки» и снимаете флажок в поле «Автоматически публиковать после внесения изменений»:
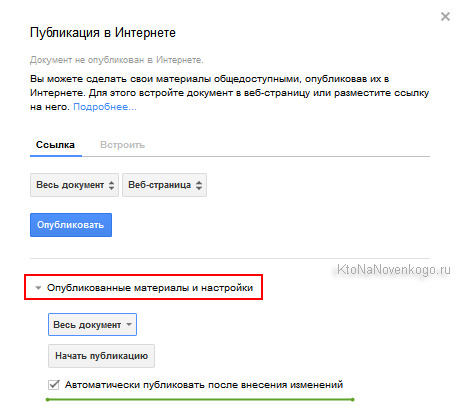
Отмена публикации Гугл-докса в интернете
Открываете файл, публикацию которого вы хотите отменить. Затем заходите в меню «Файл» и выбираете там пункт «Опубликовать в интернете». Заходите опять же в «Опубликованные материалы и настройки» и там выбираете пункт «Отменить публикацию».
4. Добавьте Ответы в Колонку А
В Sheet2 (во второй таблице),
напечатайте все варианты ответов на ваш вопрос.
Каждый ответ будет стоять в отдельной ячейке в колонке
А. На пример, возможные ответы на вопрос который я использовала были следующие
Strongly Disagree (Полностью не Согласен), Disagree (Не Согласен), Neutra
(Нейтральное отношение)l, Agree (Согласен), Strongly Agree (Полностью Согласен).
Если вы взгляните на картинку ниже, то вы можете
заметить, что я напечатала каждый ответ в отдельной ячейке, будьте внимательны
и печатайте ответы в точности такие же, как они давались в Google Форме.
Напечатайте все возможные ответы на ваши впоросы в Колонке А, в точности так как они давались. Изменения в заглавных или строчных буквах, ошибки в написании, приведут к неправильным результатам.
Создаем первый вопрос
Далее перейдем к созданию самих вопросов. Для этого напишите свой вопрос в форме Вопрос вместо слов Вопрос без заголовка. При необходимости укажите пояснения для опрашиваемых.
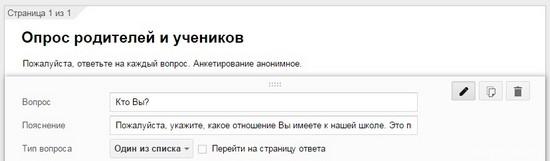
Далее введем варианты ответа, каждый новый вариант ответа пишите в строке ниже. Новые строки будут появляться по мере добавления вариантов ответа.
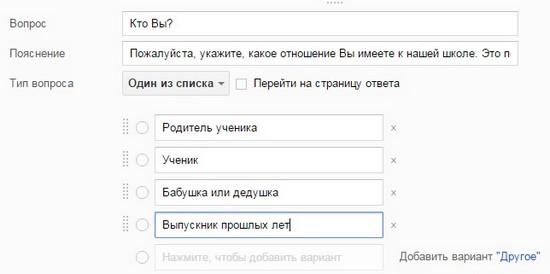
Если в вопросе нужен вариант ответа, при котором опрашиваемый сам впишет слово — выберите вариант ответа Другое — справа от формы ввода варианта ответа.
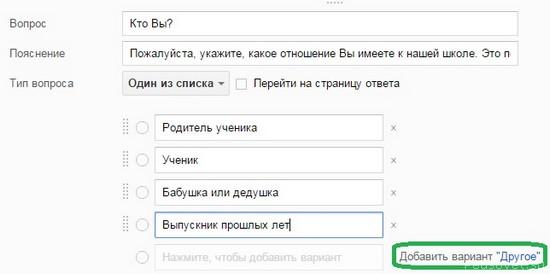
Появится такой вариант ответа.
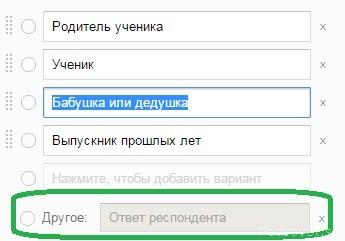
Если какие-то ответы нужно удалить, то нажмите крестик справа от варианта ответа.
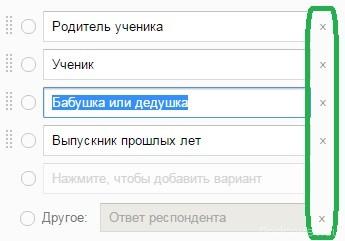
Если нужно изменить последовательность вывода вариантов ответа, то «схватите» мышью значок с точками и, удерживая, потяните вниз или вверх. Отпустите кнопку мыши в нужном месте.
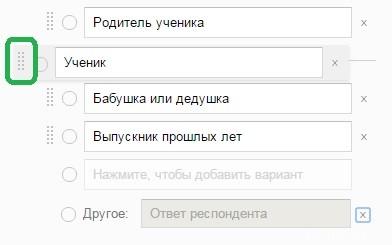
Если этот вопрос обязательный для отвечающего, поставьте галочку Сделать этот вопрос обязательным.
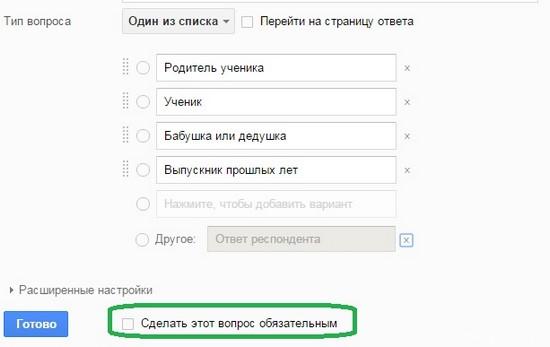
Если вопрос создан, нажимаем кнопку Готово. Вопрос будет отображаться как готовый вопрос формы, а не в виде для редактирования.
Перейти к созданию следующего вопроса можно также нажав кнопку Добавить элемент.
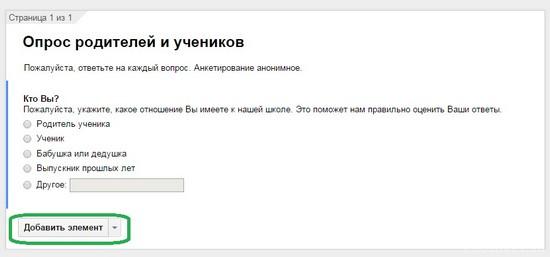
Google Apps Script
Создание Google форм можно автоматизировать. Вот простейший пример кода для создания новой формы с одним вопросом:
function newForm() {
// Создаем форму
var form = FormApp.create(‘Новая форма’);
// Добавляем вопрос
var item = form.addCheckboxItem();
// Указываем формулировку вопроса
item.setTitle(‘Сколько вам лет?’);
// Добавляем варианты ответов
item.setChoices();
// Выводим в консоль ссылки на форму
Logger.log(‘Ссылка для заполнения формы: ‘ + form.getPublishedUrl());
Logger.log(‘Ссылка для редактирования формы: ‘ + form.getEditUrl());
}
А так можно добавить код в уже существующую форму:
function addQuestion() {
// Открываем форму по ID (его можно посмотреть в адресной строк на странице редактирования формы)
var someForm = FormApp.openById(‘1E_wHU6QbWr7ByWXP1tqpv5HOBdK8nwm9ADuv4tRu6iE’);
// Добавляем вопрос
var item = someForm.addCheckboxItem();
// Указываем формулировку вопроса
item.setTitle(‘Вопрос добавленный Google Apps Script’);
// Добавляем варианты ответа
item.setChoices();
}
Как это может пригодиться?
Если вы хотите создать анкету из сотни вопросов, то вам будет неудобно набирать и проверять их в интерфейсе Google Форм. Гораздо удобнее набрать их в своем любимом текстовом редакторе, потом разместить в таблице Google и запустить скрипт для автоматической генерации формы.
Больше информации об автоматизации работы с формами можно почитать в Google Apps Script Form Service Reference. Также рекомендую посмотреть статьи из этого списка, чтобы понять, как интегрировать формы с другими сервисами Google (к примеру, делать еженедельную групповую рассылку определенному кругу лиц с новыми ответами на вопрос):
- 4 лайфхака Gmail и Google Apps Script
- Автоматизируем Google Таблицы на Google Apps Script
- Google Apps Script для Docs в примерах
- Простые автоматизации для Google Drive
- Планируем жизнь с Google Calendar и Google Apps Script
- Как правильно делать автоматизированные рассылки в Gmail
Конструктор форм
Эта самая интересная часть. Здесь создаются ваши анкеты и опросы. Работать с конструктором просто: сначала вы создаете элемент с помощью меню справа, а затем настраиваете его и помещаете в нужное место.

На выбор доступны:
- Вопрос;
- Текстовый блок;
- Картинка;
- Видео;
- Раздел.
О разделах стоит сказать подробнее. Они делают форму более удобной и понятной. Вместо того, чтобы оставлять бедного клиента 1 на 1 с сотней вопросов, вы задаете их порциями. Пока человек не разберется с одним разделом, другой не будет мозолить ему глаза.

Сердце формы – это, конечно, вопросы. Google предоставляет несколько форматов на выбор. Вы можете создавать:
- Текстовые поля;
- Списки с выбором вариантов (одного или нескольких);
- Раскрывающиеся списки;
- Шкалы;
- Таблицы;
- Календари с выбором даты.
Для копирайтерского брифа вам понадобятся только текстовые поля и списки. Остальное будет выглядеть неуместно.
Что такое Гугл Докс?
Многие из вас, да и я в том числе, привыкли работать с различными документами в таких офисных программах, как например Word, Exel, или же PowerPoint, которые для начала необходимо установить к себе на компьютер.
Все это просто замечательно, если файл предназначен только для вас. А если вы ограничены, к примеру, во времени? Если вам необходимо этот самый текстовый файл или презентацию (что это?) кому-либо срочно показать, да еще чтобы этот кто-либо внес безотлагательно необходимые правки? Вот именно для этого и необходим бесплатный онлайн-сервис Google Docs, возможности которого мы и постараемся рассмотреть в данной статье.
Вы наверное уже догадались, что разработчиком этого чуда является ни кто иной, как сам Google. Гугл Докс не требует установки на компьютер, к тому же google документы или же таблицы автоматически сохраняются на специальном сервере и просмотреть их можно с любого компьютера (нужно лишь знать пароль для входа и иметь доступ в интернет, но об этом чуть ниже).
Что же еще может онлайн-сервис Google документы? А вот что:
- С документами Гугла может работать сразу несколько человек, которым был открыт к ним доступ. Они могут вносить какие-либо правки, оставлять комментарии, общаться при помощи чата в режиме реального времени.
- Поддерживает большое количество популярных форматов (например docx, pdf, odt, rtf, txt, html).
- Сохраняется история всех когда-либо вносимых правок в гугл докс (вдруг вам нужно будет вернуться на несколько шагов назад, к более ранней версии, которая еще не подвергалась правкам).
- Возможно создание и редактирование google документов на iPhone, iPad и Android
- При необходимости возможна работа и в офлайн (без интернета).
- Есть возможность выбора прав доступа для каждого пользователя или же для отдельных групп. То есть кому-то мы можем разрешить редактирование текста или таблицы, а кому-то можем лишь дать возможность просматривать и оставлять какие-то комментарии к ним.
Form Publisher – читайте ответы с удобством
Гораздо лучше подключить плагин. Это модуль, который подключается к вашему аккаунту, и добавляет новые функции. Я рекомендую Form Publisher. Это лучший плагин для Google Форм, который я нашел. Он составляет текстовые файлы на основе ответов и сохраняет их на ваш диск.
Сначала плагин нужно подключить. Для этого вызовите меню с помощью значка справа вверху. И выберите пункт «Дополнения».
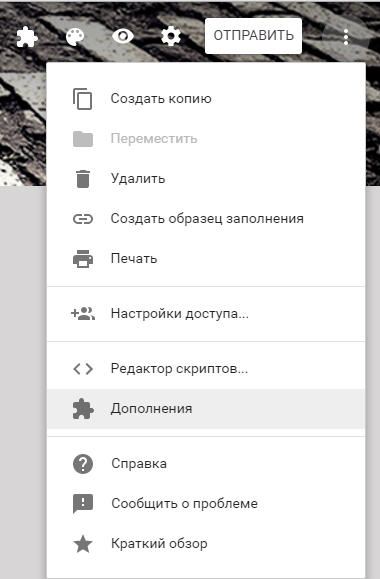
Найдите Form Publisher (обычно он один из первых в списке) и нажмите на него, чтобы установить. Дайте ему все необходимые разрешения.

После этого в верхнем меню появится новый значок «Дополнения». Щелкните по нему и выберите Form Publisher.
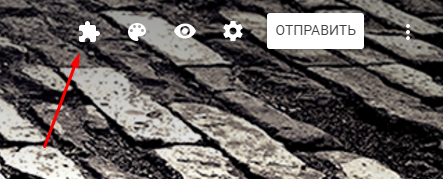
Если вы еще не запускали плагин в этой форме, будет доступно только одно действие – «Get Started». Если уже делали что-то – откроется список настроек.
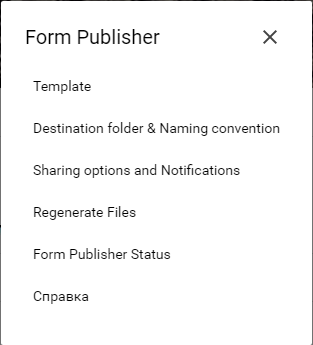
Сначала нужно указать, куда сохранять ответы: в текст (Documents) или в таблицу (Spreadsheets). Текст гораздо удобнее. Выбираем его. Работать с отчетами вы будете в Google Docs.
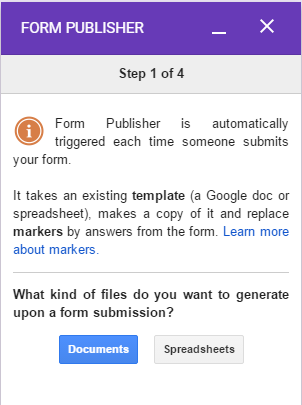
Система предложит создать новый файл или использовать существующий. Вряд ли у вас есть подготовленный шаблон для этого плагина, поэтому проще выбрать «No, create one».
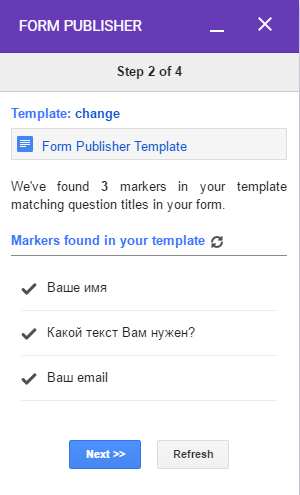
Здесь все просто. В > указывается имя вопроса. Никаких ссылок. Что у вас в вопросе написано – то в скобки и нужно поместить. Все остальное – обычный текст для вашего удобства. Редактируйте его, как вам угодно.

Вы можете отформатировать документ под себя. Добавить абзацы, разделители. Что угодно, хоть графику. Я лично рекомендую для начала добавить пустые строки между вопросами. Так гораздо удобнее читать.
Когда закончите с редактированием – вернитесь в Google Forms и нажмите «Next».
На 3 этапе вам нужно выбрать папку, в которую будут сохранятся отчеты, созданные по шаблону. Укажите существующую или создайте новую.
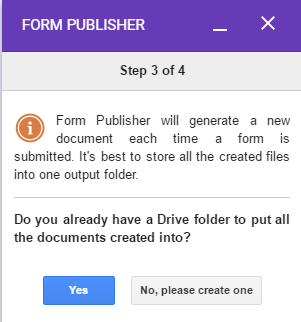
По умолчанию папка будет называться «Form Publisher Output’s Folder». Если переименуете – не забудьте указать это в окне плагина.
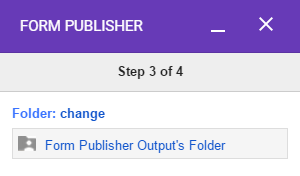
Теперь нужно указать, как называть создаваемые отчеты. По умолчанию они будет получать имена в духе «Название Вашей Формы – Номер». По-моему, это удобно и ничего трогать здесь не надо. Но если не устраивает – напишите что-то свое.
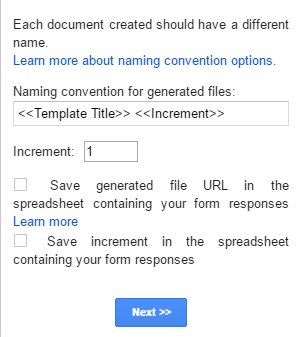
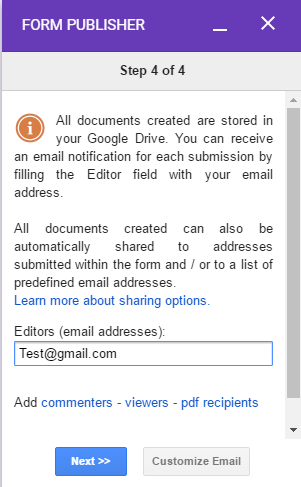
5. Используйте =countif Функцию в колонке B
Здесь начинаются тонкие моменты. Для того, чтоб построить
диаграмму, вам нужно знать частоту появления ответа на вопрос. Чтобы сделать это, используйте формулу countif, которая подсчитает ответы из вашей Google Форм с предыдущего листа в заданной колонке. Применив формулу раз (к одной ячейке в строке), вы можете применить ее к остальным строкам.
Для работы формулы countif, нужно два аргумента: название колонки таблицы которую вы хотите обработать (которую мы называли range (диапазон) в 3-ем шаге) и ответ на вопрос, частоту появления которого вы хотите подсчитать (которые мы напечатали в колонке A в 4-м шаге).
Далее, для вашего первого ответа, который вероятнее всего находится в ячейке А1, вы должны напечатать название формулы, которое выглядит так: =countif( . Появится диалоговое окно, с предложениями, как вы можете корректно завершить формулу. Далее, вам надо будет продолжить формулу, указав имя диапазона, а потом запятую, и название ячейки в которой содержится ответ для Google Form, число повторений которого, вы хотите подсчитать.
Хотя Google предоставляет инструкции для вашей формулы COUNTIF, но может показаться, что ее слишком много.
В моем примере, чтобы подсчитать количество ответов Strong Disagree, я должна напечатать =countif(peasy, A1), поскольку «peasy» — это имя, которое я задала диапазону в 3-м шаге, и A1 — ячейка, которая содержит ответ — Strongly Disagree в колонке A. Завершите формулу, закрыв скобку, и вместо формулы, появится число, которое показывает, сколько раз повторялся такой ответ.
Я завершила формулу, использовав peasy в качестве диапазона, потом поставила запятую, и адрес ячейки A1, где содержится ответ, повторение которого я хочу посчитать.
После того, как вы сделаете это для одной ячейки, Google Sheet автоматически может применить формулу ко всем ячейкам. Наведите курсор на квадратик в нижнем правом углу ячейки с формулой, пока не появится перекрестие +. Затем щелкните и потяните крестик вниз, до тех пор, сколько у вас есть ячеек с ответами, и формула распространится на другие ячейки и подсчитает для вас количество ответов на Google Forms.
Чтобы распространить формулу на остальные ячейки, щелкните по квадратику, который обведен в кружок на картинке. Удерживайте и тяните курсор вниз, чтобы включит все строки к которым вам нужно применить формулу. В это примере, я потянула курсор вниз до B5, так как последний ответ находится в ячейке А5.
После того, как вы потяните квадратик вниз до последнего ответа, вы увидите, что после каждого ответа появились цифры, которые представляют частоту данного ответа, на вопрос в Google Forms.
После того, как вы потяните формулу вниз, в колонке В появятся числа, которое показывают сколько раз повторился каждый ответ в Google Forms.
Создание гугл таблицы
Можно теперь работать с таблицами прямо в браузере, не нужно ничего устанавливать себе на компьютер. При помощи расширенных функций и формул вы сможете выполнить любые расчеты. Еще сможете добавлять необходимые графики, применять различные фильтры и другие не менее важные инструменты для получения точных результатов. В Google таблицах поддерживаются все популярные форматы — xlsx, csv, html, ods, pdf и txt. Также вы можете получить к ним доступ с любого устройства, то есть создавать, редактировать файлы, делиться ими с коллегами можно и со смартфона, и с планшета. Даже если у вас окажется отключен интернет, продолжить работу над своими документами вы все равно сможете.
Нажимаем на синюю кнопку «Открыть Google Таблицы» (всё в точности, как и при работе с документами).
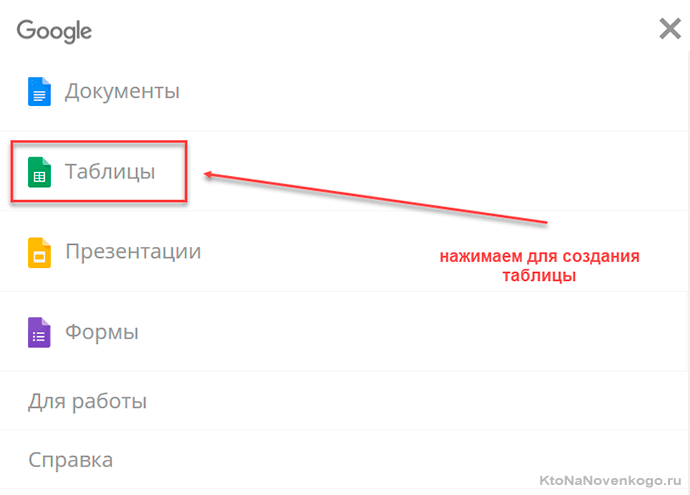
Меню таблицы в Google Docs
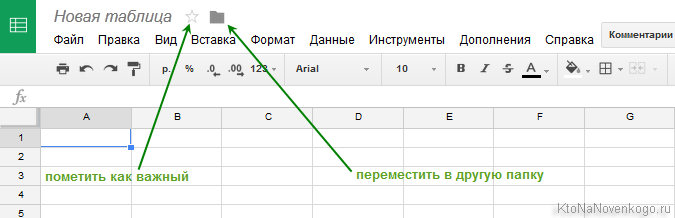
Вкладка «Файл» в G.docs содержит в себе следующие операции:
- открыть совместный доступ к таблице google
- создать новую таблицу, открыть имеющуюся, переименовать ее
- создать копию открытого файла
- переместить в другую папку
- импортировать
- посмотреть историю всех вносимых изменений
- войти в настройки гугл таблицы (можно изменить региональные настройки, которые повлияют на форматирование, например, дат и валют; изменить часовой пояс, которому будет соответствовать история вашей таблицы; настроить обновление расчетов (каждую минуту или же каждый час))
- скачать
- опубликовать в интернете
- отправить соавторам, прикрепить к сообщению эл.почты, распечатать
При помощи вкладки «Правка» вы можете отменить предыдущее действие, либо повторить; вырезать что-либо, скопировать и вставить, найти и заменить ненужное на нужное. Имеется также специальная вставка в google таблицы необходимых значений, форматов, формул, можно вставить и поменять местами выбранные столбцы или же строки:
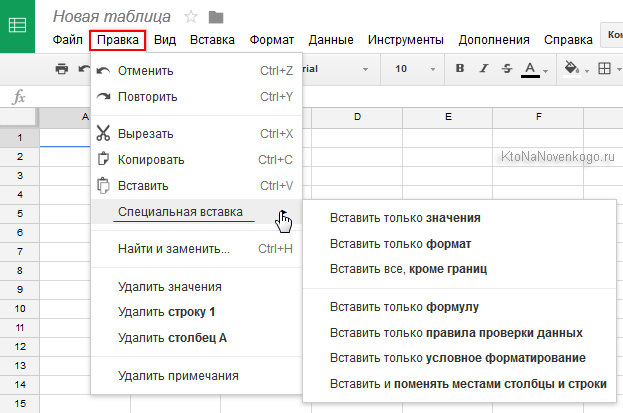
На вкладке «Вид вы можете закрепить нужные вам строки и столбцы, вставить/убрать сетку, защитить что-либо от редактирования (защищенные диапазоны), подключить/отключить панель формул.
Вкладка «Вставка» говорит сама за себя. Здесь вы можете вставить дополнительную строку выше или ниже выбранной (на которой стоит в данный момент курсор), вставить столбец левее или правее выбранного. Также сможете добавить новый лист, комментарии, примечания, функцию, диаграмму, изображение, ссылку, форму или же рисунок.
Добавить новый лист в таблицу гугл докс можно и еще одним способом: в самом низу нажимаете на «плюс» (добавить лист):

Рядом с «Лист 1» у вас появится «Лист 2», «Лист 3» и так далее (сколько нужно страниц, столько и создаете нажимая на «+»). Там же вы можете просмотреть все ваши созданные листы, а также каждый из листов (щелкнув по стрелочке с выпадающим меню):
- переименовать
- создать его копию
- скопировать куда-либо
- изменить цвет листа, выбрав его из богатой палитры
- защитить лист от редактирования
- скрыть
- просмотреть комментарии, оставленные к нему
- сдвинуть вправо или влево
Формат google таблицы также поддается настройкам. Выбрав любую строку, ячейку или столбец с внесенным туда текстом или цифрами вы можете:
- преобразовать в какое-либо число (перевести в процент, финансы, необходимую валюту, вставить дату, время, дату и время и др.)
- изменить шрифт и его размер
- сделать шрифт полужирным, курсивным, подчеркнутым и зачеркнутым
- выровнять его по центру или по какому-нибудь краю
- произвести перенос текста (по словам, с перекрыванием соседних ячеек, с обрезанием текста)
- применить условное форматирование
- очистить форматирование
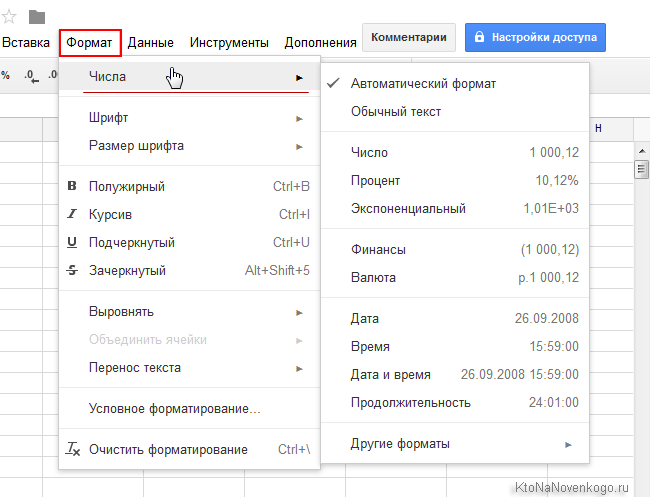
Во вкладке «Инструменты» в таблице гугл докс вы найдете коллекцию и редактор скриптов, сможете проверить правописание, включить автозаполнение, подключить ежедневные или мгновенные уведомления о внесение каких-либо изменений в таблицу (будут приходить на вашу эл.почту).
Там же сможете создать новые Google формы:
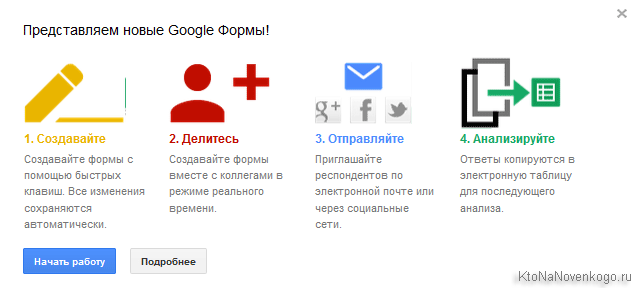
Изменить, отправить, удалить связь с формой можно будет на вкладке «Форма».
На вкладке «Дополнения» вы можете расширить функции таблицы гугл — бесплатно загрузить несколько необходимых вам для работы дополнений:
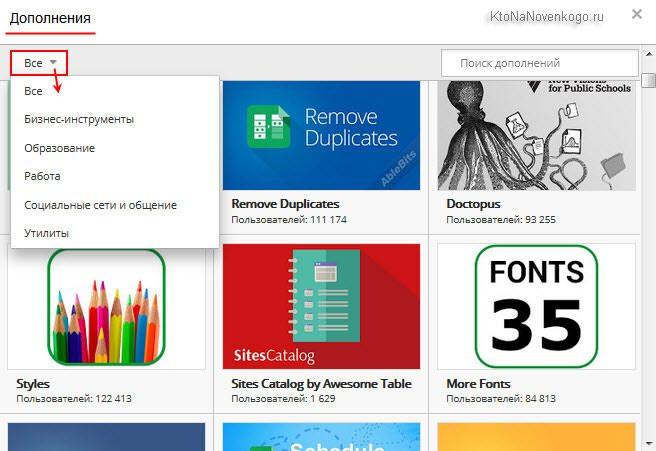
С помощью вкладки «Данные» вы сможете отсортировать лист по столбцу, задать диапазон сортировки, просмотреть именованные диапазоны и защищенные листы. Также есть возможность создать новый фильтр (список фильтров доступен всем соавторам проекта). Учтите, что при редактировании данные изменятся для всех.
В точности как и с гугл документом, таблицу можно пометить как важную (щелкнув по звездочке), переместить в другую папку, а также добавлять к ней комментарии.
Все изменения на файловом хранилище сохраняются автоматически! Смотрите подробнее про вход и возможности облачного хранилища Гугл Диска.
Создаем классный бриф копирайтера
Сначала вам нужно создать вопрос. Для этого нажмите на «+» в меню справа.

Напишите заголовок, например, «Ваше имя» или «Расскажите о своей ЦА» или задайте вопрос. Выберите тип ответа (текст, список с вариантами, шкала и т. д.). Не советую выбирать вариант «Строка». Выглядит точно так же, как «Абзац», только ограничивает заказчика в количестве символом. Наоборот, надо поощрять, если клиент хочет написать много!
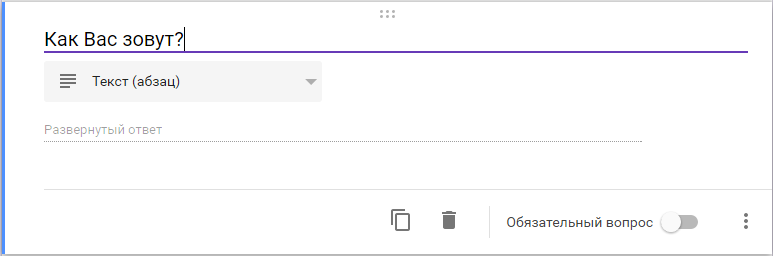
Если нужен список – не забудьте указать варианты ответа. Вы также можете добавить вариант «Другое». Это текстовое поле, куда клиент может вписать что угодно, если нужного ему ответа в списке нет.
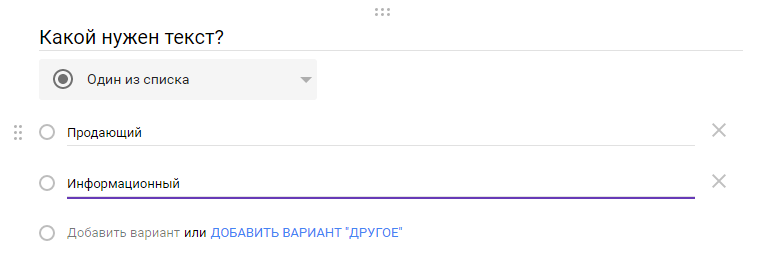
В правом нижнем углу вопроса есть меню настроек. Здесь можно создать описание (комментарий к вопросу, написанный мелким шрифтом), настроить проверку, а также ответить пункт, как обязательный к заполнению.
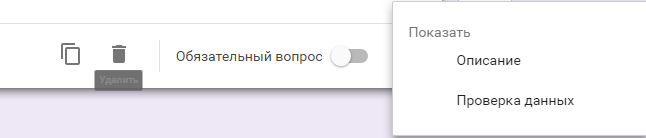
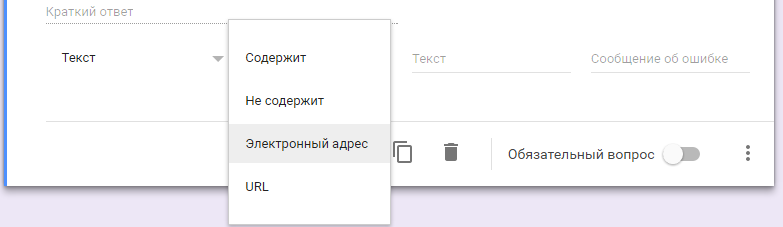
Если делаете список – в настройках появится пункт «Выбрать действие для каждого варианта». Под действиями подразумевается переход к определенному разделу или завершение анкетирования. Вам просто нужно указать название раздела, на который уйдет клиент, если выберет определенный ответ. Именно так и создаются ветвления.
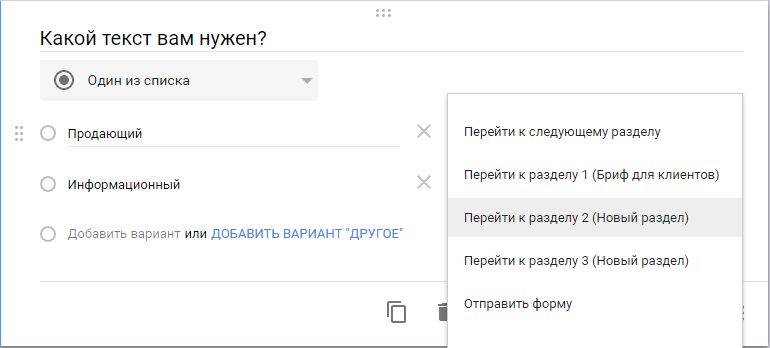
Затем поместите вопрос в нужное место. Для этого наведите на него мышку. Появится иконка в виде 6 точек. Схватите за нее и перетащите объект.
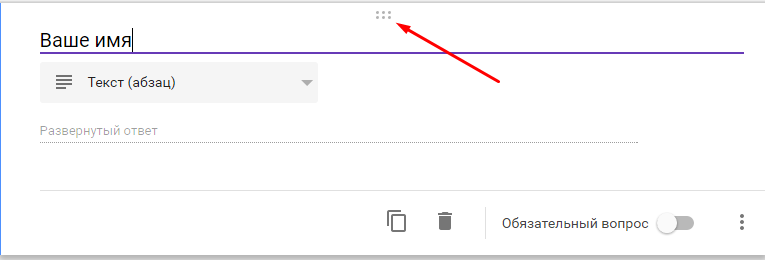
Аналогичным образом создаются текстовые блоки, добавляются изображения и видео (зачем оно в брифе?) и разделы.
После каждого раздела есть список, в котором вы выбираете, куда вести клиента дальше. Если вы делаете бриф без ответвлений – не обращайте на это внимания.
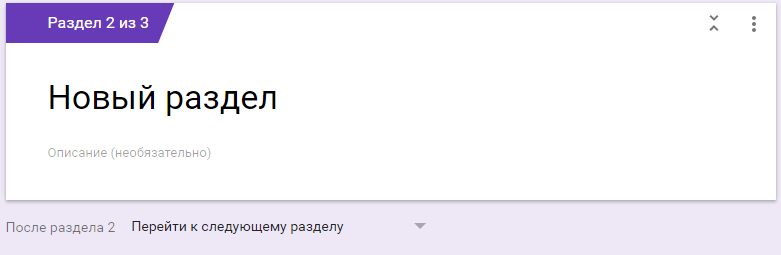
Когда с вопросами покончено, выберите тему для брифа в меню сверху. Можно залить все одним цветом, а можно поставить картинку (одну из стандартных или загрузить свою).

Чтобы посмотреть, как выглядит ваш бриф со стороны клиента – нажмите на значок в виде глаза справа вверху.
В настройках вы можете запретить повторное заполнение (не надо, ведь клиент может заказать что-нибудь еще). А вот разрешить изменять свои ответы после заполнения брифа стоит обязательно.
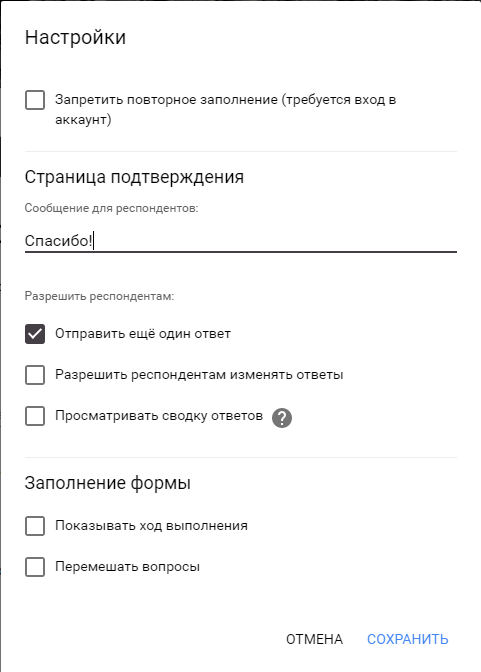
В графе «Сообщение для респондентов» напишите текст, который увидит клиент, когда закончить отвечать на вопросы. Поблагодарите его за старания!
Аналоги
Тысячи их! Конструкторов онлайн-опросов множество. Для их перечисления и сравнения можно писать отдельный цикл статей. И многие из них великолепны и имеют явные преимущества перед формами Google (как минимум банальная возможность изменить шрифт текста вопросов). Но если вам нужен просто нужен опрос, его дизайн не важен и вы не хотите лишний раз заморачиваться, то формы Google — отличный вариант!

iPhones.ru
Самый легкий способ создания онлайн-опросов. Google Формы — простой и эффективный инструмент, который всегда под рукой у любого владельца Google аккаунта. Они способны решить кучу проблем. Например: Сбор мнений сотрудников компании о ее новом логотипе; Создание анкеты для тестирования претендентов на вакансию; Добавление формы обратной связи на сайт; Вставка в статью теста для конкурса. Во…
Ирина Чернова
Рас*здяйка. Графоманка. Боюсь людей. Страдаю манией величия. Фото удалено модераторами, так как внешность безнадежно испорчена тяжелой жизнью.
Publish file
Important:
- When you publish a chart to the web, people can see the data used to create it. Be careful when publishing a chart with private or sensitive info.
- Any changes you make to the original document will be updated in the published version. The automatic update might take a few minutes.
- To remove a file from the web, you must stop publishing it. .
- To stop sharing a file with collaborators, learn how to change sharing permissions.
- In Google Docs, Sheets, or Slides, open a file.
- At the top, click File Publish to the web.
- Choose a publishing option:
- Spreadsheet: Publish the entire spreadsheet or individual sheets. You can also choose a publishing format.
- Presentation: Choose how quickly to advance the slides.
- Click Publish.
- Copy the URL and send it to anyone you’d like to see the file. Or, .